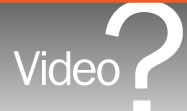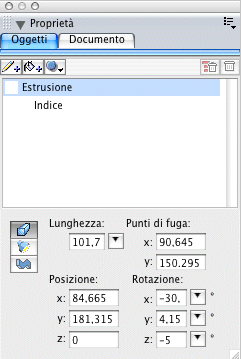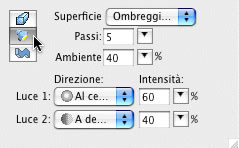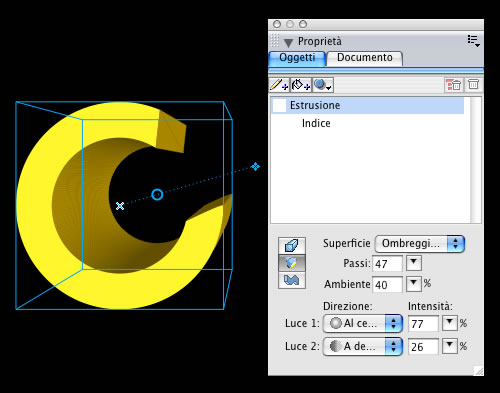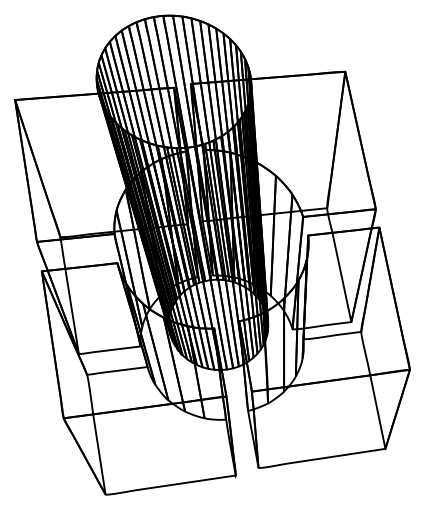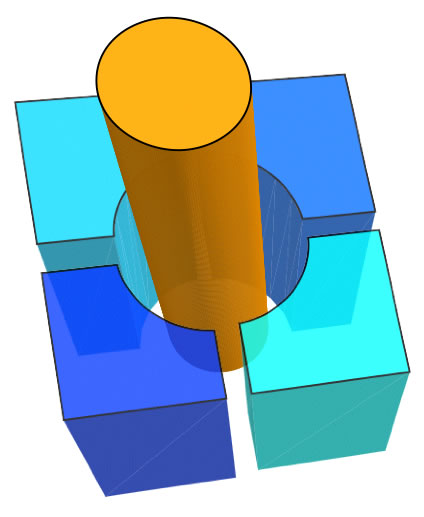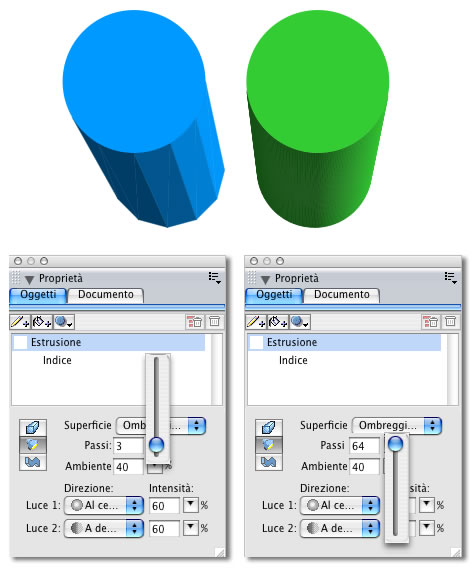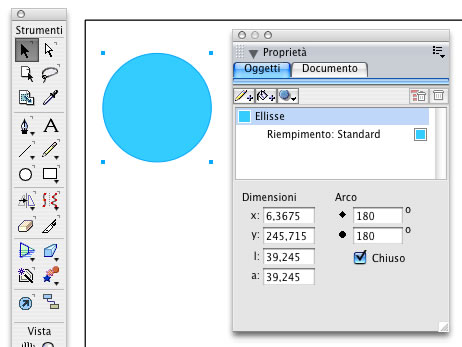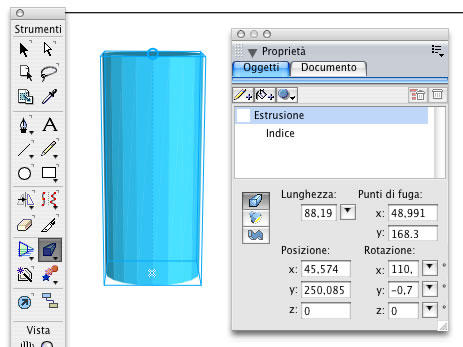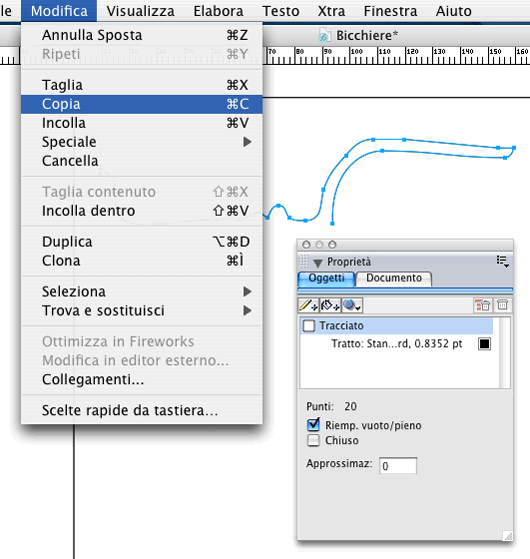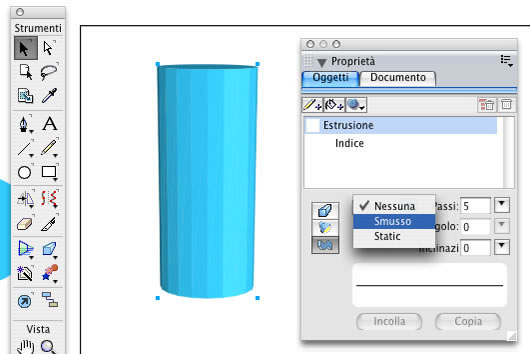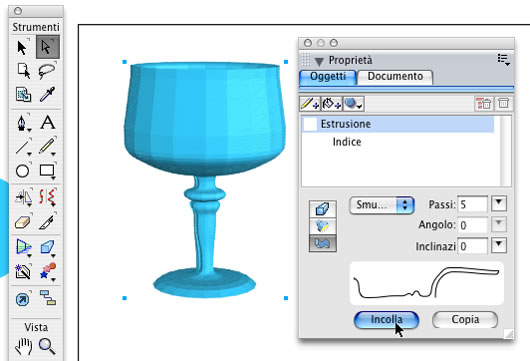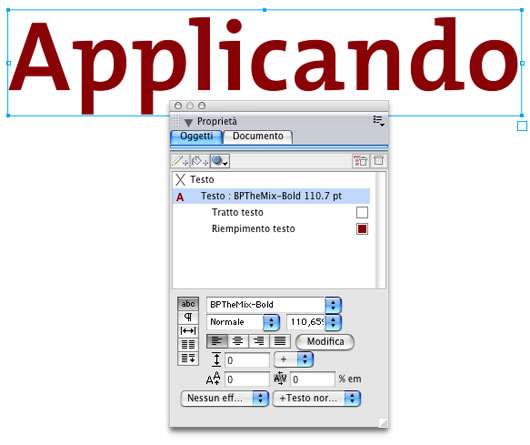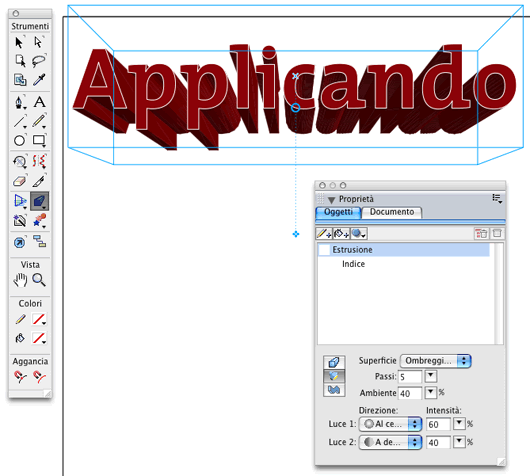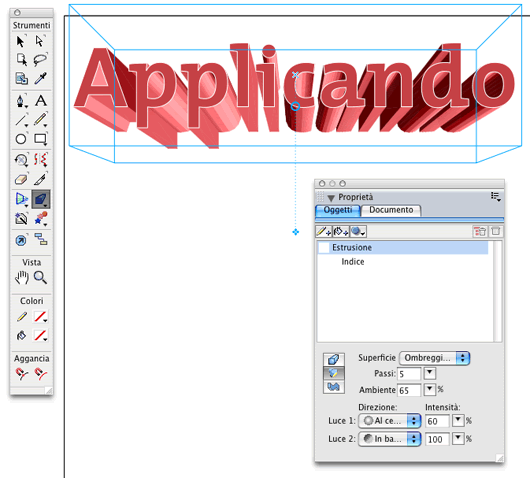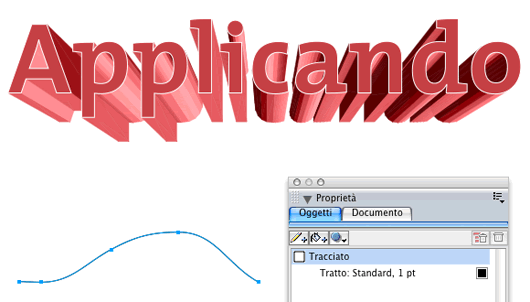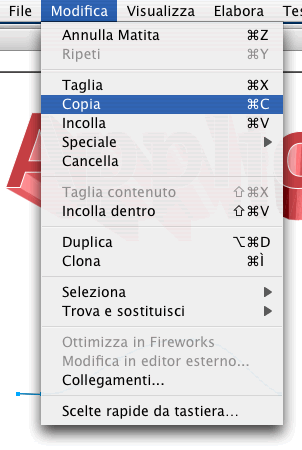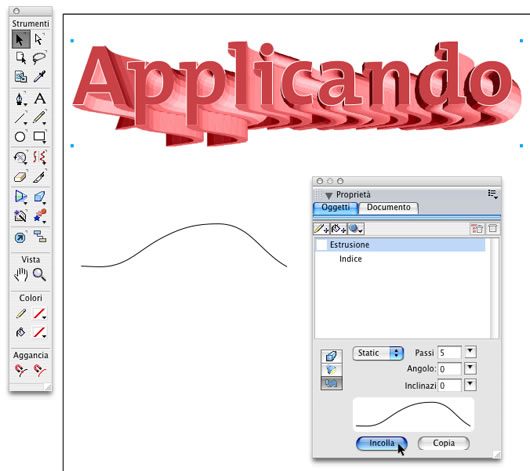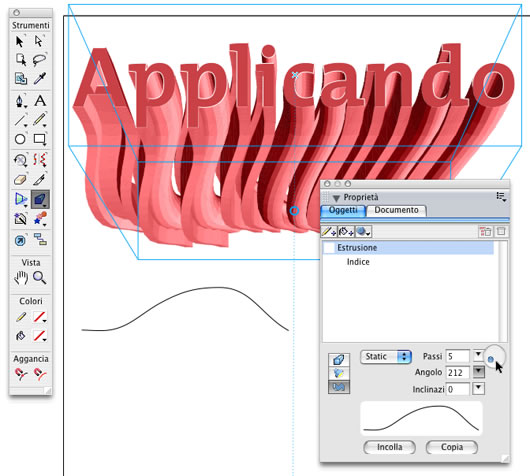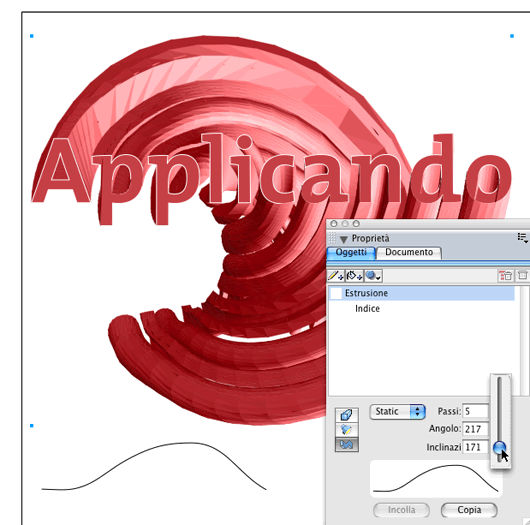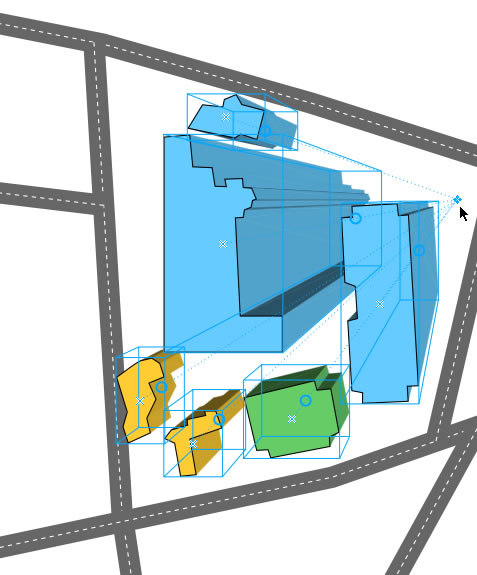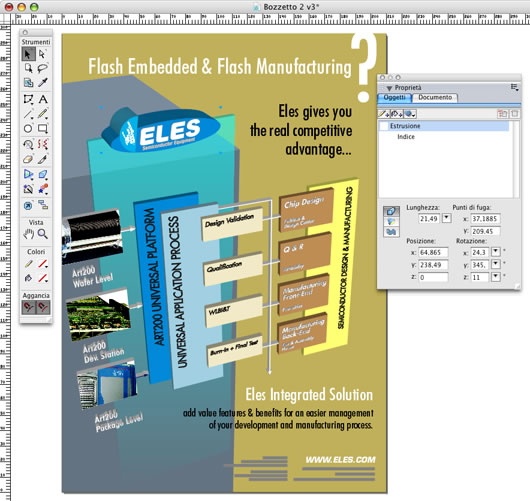Dopo aver pubblicato nel numero di settembre un lungo articolo dedicato
agli effetti raster in Freehand MX, torniamo sul programma di Macromedia
per esplorare le sue capacità “tridimensionali”. Va subito detto che
l’ambiente 3D di Freehand MX non può essere considerato come sostitutivo
rispetto ai più comuni programmi progettati per questo. Le complesse
forme geometriche che normalmente possiamo osservare in render di qualità
superiore, con textures, materiali riflettenti, luci e ombre, non sono
assolutamente realizzabili con Freehand MX. Ciononostante, scopriremo
che la funzione Estrusione, se abilmente usata, restituisce molto velocemente
risultati interessanti.
Operazioni preliminari
Per realizzare un oggetto tridimensionale dobbiamo partire da una qualunque
forma, purchè vettoriale. La funzione Estrusione si usa cliccando sulla
forma prescelta e muovendo il mouse con il tasto premuto: in questo modo
il 3D viene creato dinamicamente dal programma. Una volta rilasciato
il tasto del mouse possiamo passare a definire alcune caratteristiche
basilari dell’oggetto.Punto di fuga
La prima operazione da compiere mentre si estrude una forma piana è la
regolazione del punto di fuga: in questo modo è come se simulassimo lo
spostamente dell’osservatore rispetto all’oggetto, e quindi, la sua prospettiva.
Questa operazione avviene una prima volta durante il processo di estrusione,
mentre muoviamo il mouse con il tasto premuto. Successivamente è possibile
modificare il punto di fuga, cliccando sulla crocetta celeste che appare
quando selezioniamo un oggetto 3D.Profondità dell’estrusione
Quando trasformiamo un elemento piatto in un oggetto tridimensionale
esso acquista un volume, dato dalle coordinate spaziali che lo descrivono
(X, Y, Z). Generalmente le prime due derivano dalla forma di base che
abbiamo creato: ad esempio, un quadrato avrà valori identici per X e
Y. La profondità dell’estrusione viene invece controllata dalla coordinata
Z. In questo caso, selezionando e muovendo il cerchietto azzurro (Fig.
1), siamo noi a determinare dinamicamente questo valore e quindi la profondità
dell’estrusione.

Figura 1 – La profondità dell’estrusione si regola muovendo il cerchietto
celeste.
Rotazione
Dopo aver regolato il punto di fuga e la profondità
dell’estrusione possiamo passare alla rotazione del solido: un doppio
clic (con lo strumento Estrusione) sull’oggetto fa apparire un cerchio
che rappresenta la rotazione su tutti gli assi. E’ sufficiente muovere
liberamente il mouse con il tasto premuto ed osservare il risultato.
Un altro doppio clic imposta definitivamente il nuovo orientamento.Impostazione
precisa
Una voltà creato l’oggetto tridimensionale è possibile definire in maniera
più precisa tutti i valori numerici relativi alle operazione preliminari.
Il pannello Oggetti (Fig. 2) mostra tutte le caselle di input che influenzano
direttamente il 3D: è sufficiente inserire dei nuovi valori e premere
Invio per vedere l’oggetto aggiornato.
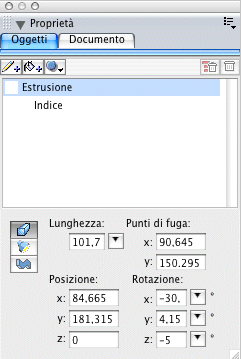
Figura 2 – Dal pannello Oggetti è possibile cambiare in maniera precisa
i valori numerici relativi all’estrusione
Effetti luminosi
Una scena o un ambiente tridimensionale sono generalmente
frutto di due elementi: la prospettiva e l’illuminazione. Il primo riguarda
da vicino forma, volume, posizione e orientamento degli oggetti. Il secondo
è invece collegato alle luci ed ombre che vanno ad influire sulle superfici.
Lo strumento Estrusione, pur essendo una funzione elementare se paragonata
ai normali programmi di grafica tridimensionale, sfoggia una interessante
sezione Superficie (Fig. 3).
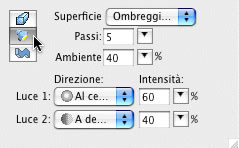
Figura 3 – La sezione Superficie è ricca di impostazione per influire
sull’illuminazione degli oggetti 3D
Luci da stadio e torce tascabili
In primo luogo, abbiamo a disposizione due luci
per poter illuminare la scena, ognuna delle quali regolabile sia nella
posizione che nell’intensità. La gestione di queste influisce direttamente
sugli oggetti 3D, dandoci la possibilità di ottenere interessanti effetti
luminosi. Nella figura 4 notiamo come una luce frontale molto intensa
ed una laterale tenue, unitamente al fondo scuro della composizione,
restituiscano un curioso effetto chiaroscuro.
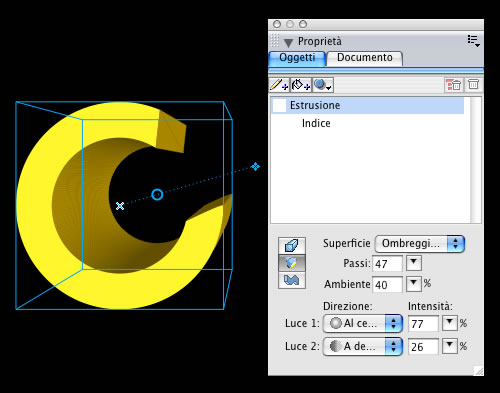
Figura 4 – Regolazione delle luci di una scena.
Il mondo in 3D
In qualunque universo tridimensionale che si rispetti,
oltre a poter definire i parametri cosiddetti locali, come ad esempio
le caratteristiche degli oggetti e le luci, è possibile regolare dei
valori globali che influiscono sia sulla luce del “sole” virtuale, sia
sulla qualità del render, ovvero il livello di dettaglio che descrive
graficamente la scena. Il nostro universo può essere reso con il tipico
stile a fil di ferro (Fig. 5) oppure con una qualità grafica più elevata,
ricca di sfumature (Fig. 6).
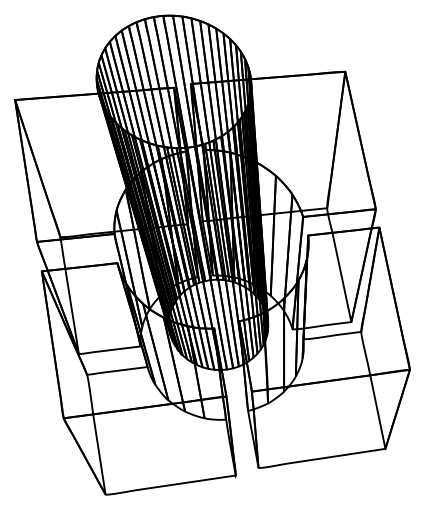
Figura 5 – Render degli oggetti a fil di ferro
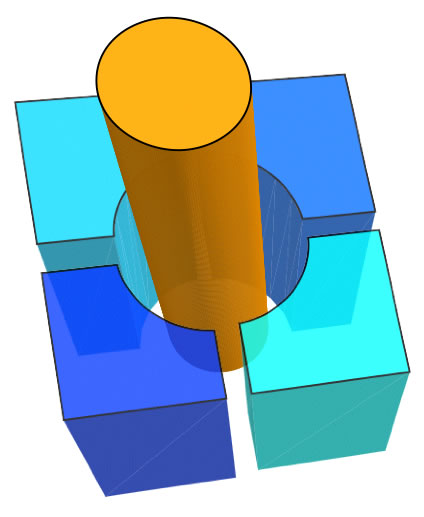
Figura 6 – Render degli oggetti con ombreggiature
e colori
Luce globale
Con la luce possiamo fare il bello e il cattivo tempo!
Regolando il valore percentuale Ambiente, determiniamo la luce solare
che irraggia gli oggetti del nostro mondo. Questo tipo di luce agisce
in contemporanea alle luci degli oggetti, combinandosi con queste nel
risultato finale.Dal fil di ferro alle sfumature
In un’immagine 3D il render finale dell’immagine è altrettanto importante
quanto la modellazione degli oggetti stessi; specialmente quando si cerca
di riprodurre scene reali (chiamate iperrealistiche dagli addetti ai
lavori). Ma a Freehand MX putroppo non possiamo chiedere tanto: realizzare
sofisticate scene che riproducono immagini della vita reale non è affatto
semplice e forse non è neanche giusto; ricordiamoci che stiamo usando
una semplice funzione 3D. Ad ogni modo, una cosa che possiamo fare è
regolare il tipo di render che vogliamo ottenere. Scegliendo quello più
adeguato dal menu a comparsa Supericie (Fig. 7), possiamo ottenere vari
tipi di immagini: da quelle a fil di ferro a quelle completamente sfumate,
e tutte quelle intermedie.

Figura 7 – Il menu a comparsa Superficie, per la scelta del tipo di render
Sfaccettatura
Qualunque solido tridimensionale è costituito da poligoni, chiamati
comunemente facce. Tanto più l’oggetto è complesso tanto più sono le
facce. Per fare un esempio, un cubo ha 6 facce perpendicolari tra loro.
Se però pensiamo ad una sfera, le facce diventano molte di più, con inclinazioni
sottilmente diverse, che danno luogo alla sensazione di rotondità. La
sfera è un tipico caso di solido in cui la qualità del render dipende
fortemente dal numero di sfaccettature: più sono, più la superficie apparirà
curva.
La regolazione del numero di poligno in Freehand MX si ottiene immettendo
il valore numerico Passi (Fig. 8). Attenzione: il numero di passi immessi
incide fortemente sul tempo necessario per ridisegnare l’oggetto. Per
cui, se si dispone di un computer non troppo potente è sconsigliato usare
subito valori troppo alti; il tempo tra un’operazione e l’altra potrebbe
costringerci a fare una pausa caffè!
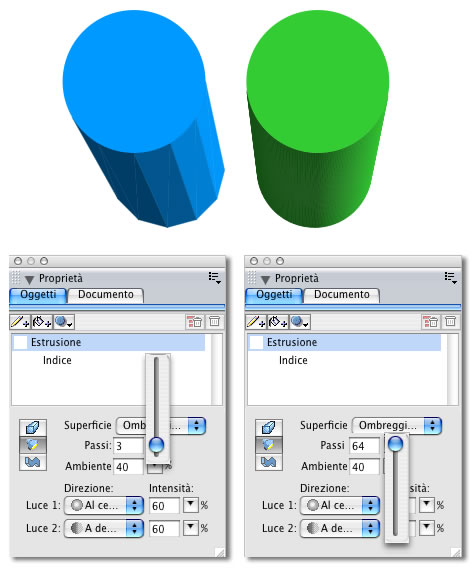
Figura 8 – Impostazione del numero di Passi: si noti la differenza di
qualità tra le due immagini
Profili: come ti piego i solidi
Con il termine “solido di rotazione” ci si riferisce generalmente ad
oggetti tridimensionali che nascono dalla rotazione su un asse di un
profilo. Un esempio classico è il bicchiere: prima si disegna il suo
profilo, successivamente lo si ruota per 360° attorno all’asse verticale,
fino a creare l’oggetto vero e proprio.
Il profilo può comunque essere usato anche per ottenere degli oggetti
piegati in modo diverso: un tubo ricurvo nasce, ad esempio, dall’unione
di un cilindro sottile ed un profilo ondeggiato. Nell’ispettore Estrusione,
l’icona Profilo, rende disponibili le funzioni particolari che permettono
di ottenere gli oggetti di cui sopra. Dal menu a comparsa possiamo scegliere
Smusso, se intendiamo ottenere un solido di rotazione (come ad esempio
il bicchiere) oppure Static, se vogliamo semplicemente piegare l’oggetto.Esercitazione
pratica: il bicchiere
Vediamo ora come in pochi passi siamo in grado di creare un bicchiere:
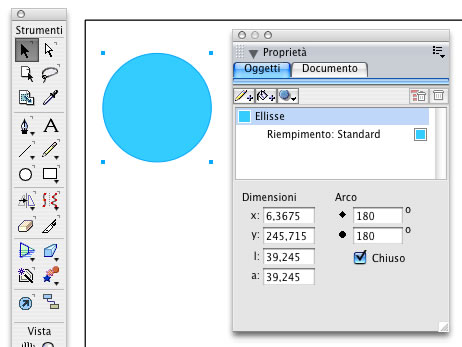
Si crea un cerchio
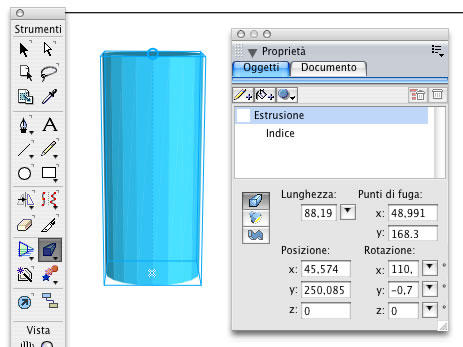
Lo si estrude, lo si modifica e lo si ruota fino
a farlo diventare un cilindro lungo e stretto

Si disegna il profilo, avendo cura di crearlo come
nella figura
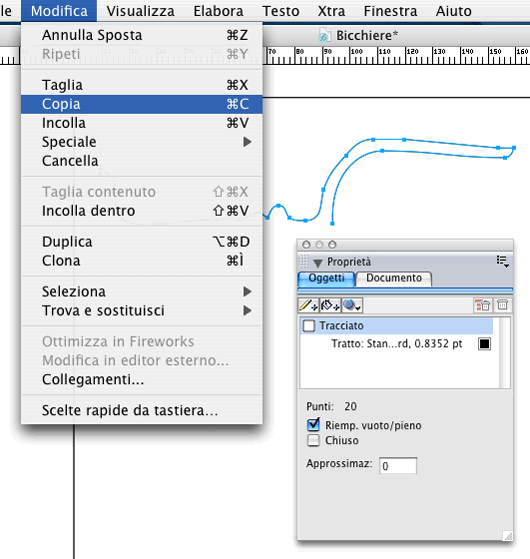
Si copia il profilo
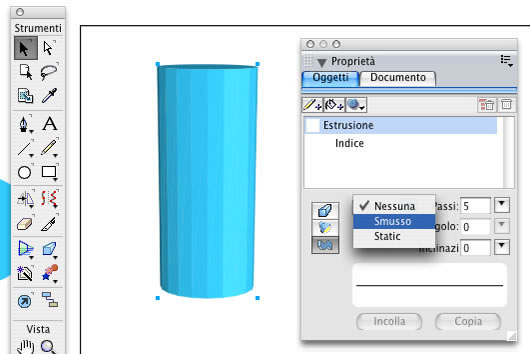
Si apre l’ispettore Estrusione, si clicca sull’icona
Profilo, si sceglie la voce Smusso
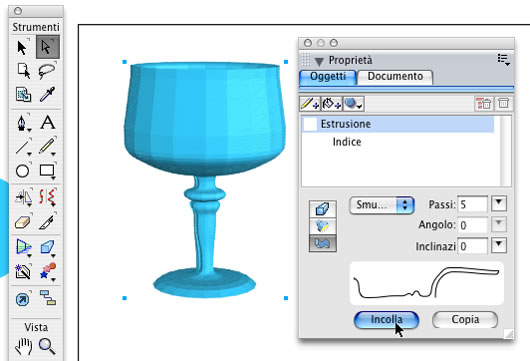
Si clicca sul pulsante Incolla
Se le operazioni sono state eseguite in
maniera corretta, vedremo una piccola miniatura del profilo riprodotta
all’interno del rettangolo bianco nella parte inferiore del pannello
Oggetto; contemporaneamente, nell’area di lavoro, vedremo comparire un
bel bicchiere! Ora possiamo regolare i Passi per ottenere un render più
sfumato, ma attenzione: non immettiamo un valore troppo alto, il rischio
di un rallentamento è sempre dietro l’angolo se il nostro Mac non ha
una potenza adeguata. L’immagine finale (Fig. 9) è stata ambientata in
uno spazio 3D, con l’aggiunta di un’ombra sotto il bicchiere; questo
è stato inoltre reso trasparente tramite il filtro Maschera Sfumata.

Figura 9 – Il bicchiere finale, ambientato e reso trasparente con l’aggiunta
del filtro Maschera Sfumata
Esercitazione pratica: una scritta contorta
In questo caso realizzeremo una scritta in 3D che poi modificheremo:
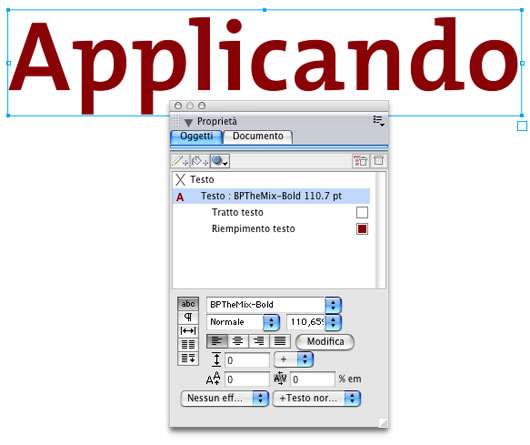
Si crea la scritta usando il comando Testo
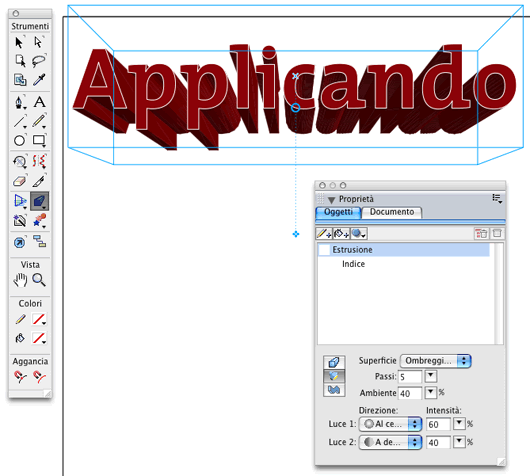
Si estrude la scritta
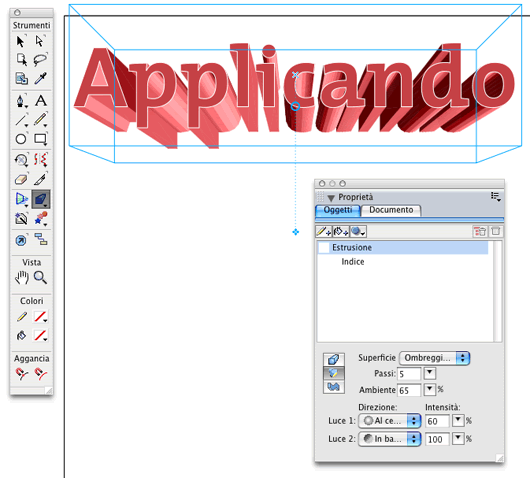
Si modificano le impostazioni delle luci
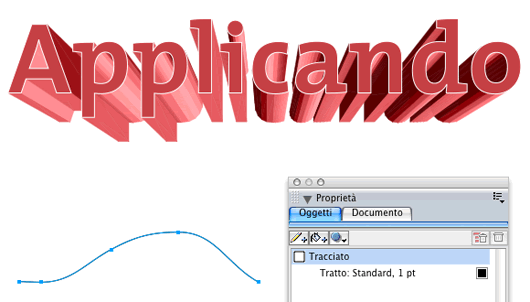
Si disegna il profilo
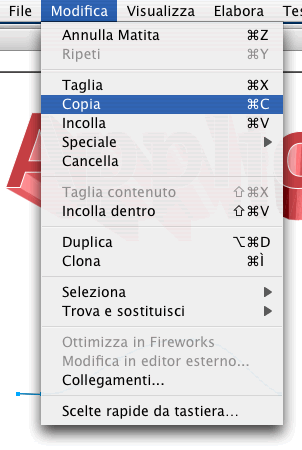
Si copia il profilo

Si aprire l’ispettore Estrusione, si clicca sull’icona Profilo, si sceglie
la voce Static
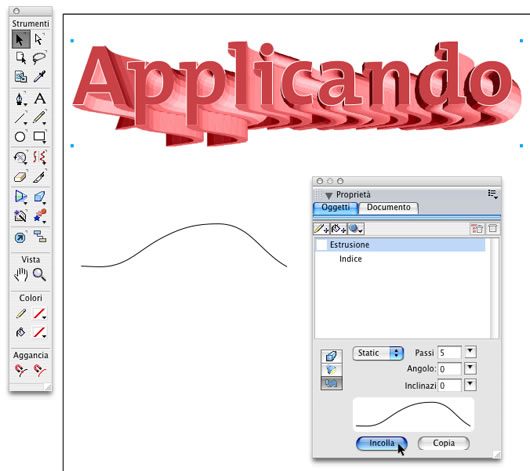
Si clicca sul pulsante Incolla
Alla fine delle operazioni l’estrusione
della scritta verrà piegata seguendo il profilo disegnato. Un ulteriore
modifica che possiamo applicare a questo oggetto è data dai valori Angolo
e Inclinazione. Il primo (Fig. 10) regola la rotazione su un asse di
tutta l’estrusione, per cui possiamo definire quale orientamento devono
seguire le pieghe create dietro la scritta.
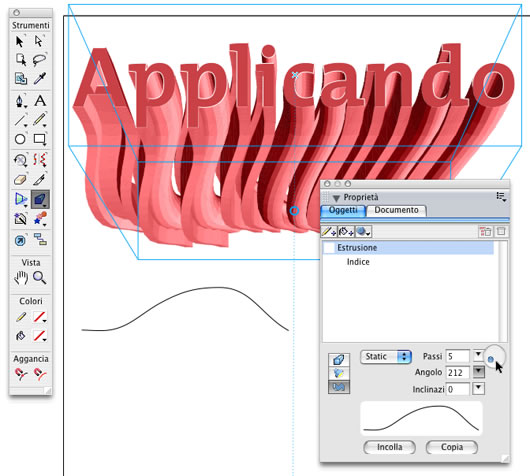
Figura 10 – La regolazione dell’Angolo nell’estrusione
Il secondo, (Fig. 11) sicuramente più curioso, permette di arrotolare
su se stessa l’estrusione, dando luogo ad un groviglio tridimensionale
molto divertente. Inoltre, modificare nuovamente il profilo di un oggetto
è davvero semplice: basta disegnare un nuovo profilo e ripetere l’operazione
dal punto 5 in poi; la stessa cosa è ovviamente valida anche per il bicchiere.
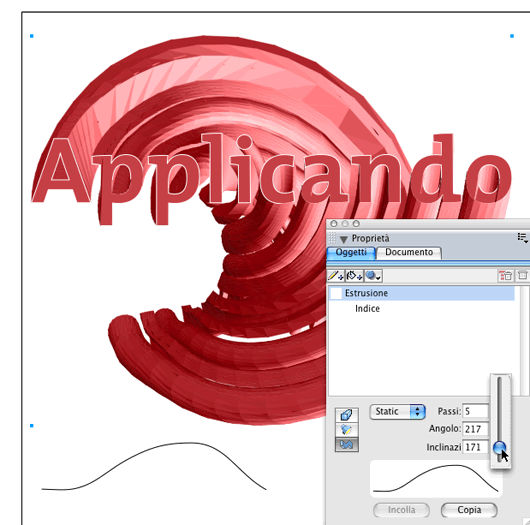
Figura 11 – La regolazione dell’Inclinazione nell’estrusione
Prospettiva
comune
Può succedere a volte di dover creare una serie
di oggetti tridimensionali che in qualche modo afferiscono ad una stessa
scena, e quindi, hanno prospettive identiche. Cercare di estruderli uno
per uno, scegliendo manualmente una prospettiva comune, è un’operazione
a dir poco macchinosa: il risultato ottenuto non sarà mai preciso, e
alcuni oggetti sembreranno essere ripresi da un punto di vista diverso
rispetto agli altri. Fortunatamente possiamo usare la funzione: Condividi
punti di fuga, dal menu Elabora (Fig. 12). E’ sufficiente selezionare
tutti gli oggetti e, dopo aver scelto uno qualsiasi dei punti di fuga
esistenti, muovere il mouse con il pulsante premuto: tutti i punti di
fuga si muoveranno insieme, dando luogo ad una perfetta prospettiva comune.
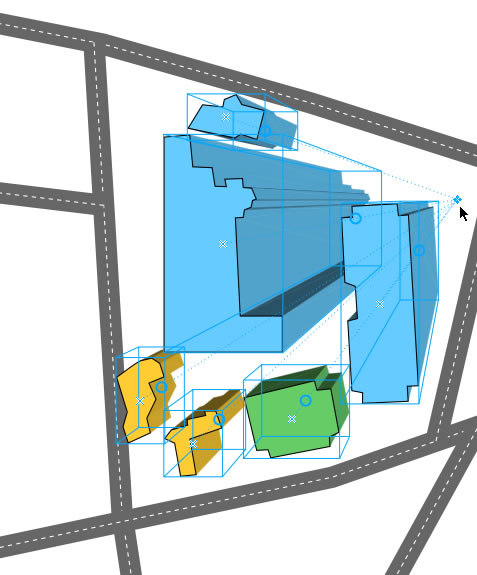
Figura 12 – Una serie di edifici condividono lo stesso punto di fuga
Cose
da sapere
Dopo aver trattato in maniera approfondita l’argomento
3D rimangono alcune cose da sapere. Il colore delle forme che estrudiamo
verrà preso come riferimento per la creazione dei solidi. Possiamo comunque
cambiarlo facendo clic sulla forma originaria con lo strumento Sottoseleziona
ed impostando un nuovo colore.
Se dovessimo modificare un oggetto 3D con strumenti diversi da quello
di estrusione, come ad esempio Ruota, Rifletti, Inclina, Scala, non saremo
più in grado di apportarvi modifiche tridimensionali. Per poterlo nuovamente
modificare è necessario usare il comando Ripristina Estrusione dal menu
Elabora.
Durante la creazione di una scena tridimensionale complessa è bene tenere
il valore Passi a un livello basso, rialzandolo solamente quando siamo
pronti per creare l’output definivo dell’immagine. Il rischio è che il
computer si blocchi a tempo indeterminato mentre cerca di ricalcolare
tutte le facce degli oggetti.
Dove possiamo spingerci?
Come abbiamo visto, la funzione Estrusione permette di operare nel campo
della tridimensionalità ad un livello molto basilare: cercare di usarla
per creare sofisticate scene tridimensionali può portare via troppo tempo;
d’altronde esistono programmi appositi, come ad esempio Sketch-Up,
che generano immagini 3D con un minimo sforzo. A nostro avviso il corretto
metodo di utilizzo di usarla per creare oggetti 3D elementari, da inserire,
ad esempio, come decorazioni grafiche in progetti pubblicitari di vario
genere (Fig. 13).
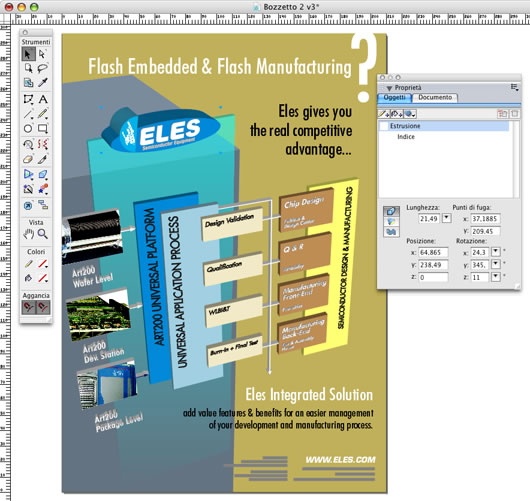
Figura 13 – Un’esempio di pagina pubblicitaria che integra elementi tridimensionali.

|