Accostamenti di Carattere nei Progetti Grafici
|
A partire dalla versione CS3, Illustrator è stato dotato di un nuovo ed utile strumento per la realizzazione di oggetti tridimensionali. Non siamo ovviamente di fronte ad un vero ambiente di modellazione, possiamo però realizzare rapidamente effetti tridimensionali a partire da semplici primitive geometriche. In questo modo è possibile creare un logo in 3D, ma anche realizzare solidi di rotazione molto appariscenti, come ad esempio un bicchiere. I neofiti del 3D lo troveranno molto utile, ma anche i semplici appassionati potranno trarne alcuni vantaggi. In questo Pillolibro vedremo dunque in modo approfondito tutte le opzioni dello strumento 3D di Illustrator, considerando che per poterlo utilizzare è necessario disporre di Illustrator CS3 o CS4. In primo luogo i comandi relativi al 3D sono accessibli dal menu Effetto > 3D. Ognuno di questi comandi (a parte Rotazione che viene usato unicamente per ruotare piani in 3D) crea un oggetto solido, con metodologie diverse, partendo però sempre da elementi grafici piatti (bidimensionali). In fase di trasformazione è possibile controllare l'aspetto del 3D attraverso l'impostazione di luci, ombre, opzioni di rotazione e altre proprietà. È persino possibile applicare successivamente delle texture sui lati di un oggetto estruso. Ovviamente, le fattezze di un oggetto tridimensionale derivano anche dal pannello Aspetto, dal quale si possono applicare successivamente nuovi effetti, oltre a modificare quelli già presenti.
Questa finestra è suddivisa in diverse sezioni, alcune sono visibili immediatamente alla sua apertura, mentre altre sono nascoste e si attivano facendo clic sul pulsante Più opzioni.
Le sezioni di base sono:
1. Posizione
2. Estrusione e smusso
3. Superficie
Facendo clic sul pulsante Più opzioni viene mostrata una nuova sezione dedicata interamente alla gestione dell'illuminazione. Qui è possibile aggiungere una o più luci, variarne l'intensità, cambiare il colore delle ombreggiature e spostarle rispetto all'oggetto.
1. Intensità luce
2. Luce ambiente
3. Intensità luce riflessa
4. Dimensione luce riflessa
5. Passaggi fusione
6. Disegna superfici nascoste
Creare un oggetto estruso L'estrusione è un termine ricorrente nel mondo della grafica tridimensionale. Si tratta di un'operazione che estende lungo l'asse Z una forma piana, con lo scopo di creare un solido. Nell'esempio che segue vedremo come, a partire da una illustrazione che riproduce un cuore, si arriva a dargli volume, smusso e punti luce.
1. Disegna una segmento diviso in 4 punti con lo strumento Penna 2. Seleziona i due punti intermedi e trasformali in punti morbidi facendo clic
sul pulsante che trovi nella barra di inserimento 3. Correggi manualmente le curve usando lo strumento Selezione diretta
4. Copia la figura, creane una speculare usando lo strumento Riflessione e posizionala perfettamente a contatto con la prima
7. Ora attiva il comando Effetto > 3D > Estrusione e smusso: si apre la finestra
Al termine delle operazioni si fa clic su OK. Ora verifichiamo la qualità del lavoro effettuando uno zoom sull'immagine. Si noterà che da vicino, la sfumatura diventa poco graduale, mostrando vistosi effetti di passaggio. Questo "difetto" è dato dal numero di passaggi fusione che come preimpostazione è pari a 25. Se aumentiamo questo valore, portandolo ad esempio a 150, noteremo che le sfumature diventano molto più graduali. Bisogna però fare attenzione a non esagerare, poichè tale valore influisce pesantemente sul numero di calcoli che il computer deve effettuare per rappresentare la figura tridimensionale.
Modificare un oggetto estruso Dopo aver creato un oggetto tridimensionale è possibile modificarlo tramite il pannello Aspetto (Finestra > Aspetto). Si seleziona l'oggetto 3D e si da un'occhiata agli attributi presenti nel pannello. Il solido appena creato può subito essere modificato: oltre a Traccia e Riempimento notiamo che è presente l'effetto (fx) Estrusione e smusso 3D. Un doppio clic su questa riga ha come risultato l'apertura del pannello di estrusione, dal quale possiamo operare altre modifiche a piacimento.
Modalità Wireframe Se volessimo visualizzare il nostro oggetto 3D in modalità wire frame (a fil di ferro), è sufficiente scegliere la voce Wireframe nel menu Superficie della finestra Estrusione e smusso ottenendo così quanto rappresentato nella figura qui a lato.
Creare un solido di rotazione I solidi di rotazione si distinguono dagli oggetti estrusi per la metodologia che viene applicata durante la creazione del 3D. In questo caso si parte da un tracciato, che descrive il profilo dell'oggetto che si vuole creare. Questo profilo viene ruotato a 360° intorno ad un asse, dando vita all'oggetto tridimensionale. I solidi di rotazione sono quindi tipicamente oggetti simmetrici. Esempi di solidi di rotazione sono le bottiglie, i coni, i pezzi di una scacchiera, ecc.
1. Crea il profilo del calice, in verticale, usando lo strumento Penna
5. Ora attiva il comando Effetto > 3D > Rivoluzione: si apre la finestra di estrusione
Già a questo punto abbiamo ottenuto un risultato interessante. Per rendere però maggiormente la specularità del vetro, possiamo intervenire con le luci. È già sufficiente aggiungerne un altra, e il risultato cambia in maniera evidente.
9. Fai clic sul pulsante Nuova luce Illustrator calcola i nuovi riflessi sul bicchiere
Il solido appena creato può essere modificato allo stesso modo di un oggetto estruso, ovvero facendo doppio clic sulla voce Rivoluzione 3D nel pannello Aspetto. Vediamo ora da vicino le impostazioni che influiscono sul risultato della rotazione. Oltre alle luci, e alla superficie, che sono sezioni in comune con lo strumento Estrusione e smusso, abbiamo due nuove opzioni: l'angolo di rivoluzione e lo scostamento.
Angolo di rivoluzione Determina l'angolo di rotazione dell'oggetto. Di base questo valore è impostato su 360°, se si vuole creare un oggetto "spaccato" è necessario ridurre i gradi. Impostando 180° si divide il bicchiere perfettamente a metà.
Scostamento Quando si crea un solido di rotazione, il profilo viene ruotato intorno ad un asse ideale posto alla sua sinistra. La posizione di quest'asse collima perfettamente con i punti più esterni del profilo. Aumentando lo scostamento si modifica la posizione dell'asse di rotazione rispetto al profilo. Il risultato, a seconda dei valori, può essere un bicchiere molto fino, oppure molto largo.
Applicare una texture agli oggetti 3D Pur non volendo rivaleggiare con software dedicati alla progettazione tridimensionale, Illustrator mette a disposizione una funzione, che è normalmente appannaggio di software specializzati: l'applicazione di texture agli oggetti 3D. Questa funzione estende ulteriormente lo spettro di capacità del 3D, dando la possibilità di creare immagini molto sofisticate, con pochi clic.
1. Crea un quadrato usando lo strumento Rettangolo con angoli arrotondati
4. Seleziona insieme i tre quadrati e duplicali ancora una volta tenendo premuto i tasti Maiusc + Alt (su Mac) o Maiusc + CTRL (su Win), spostandoli in basso rispetto ai primi tre
Al termine delle operazioni è necessario inserire il disegno appena creato nel pannello Simboli. L'operazione è molto semplice.
Ora che la texture è stata creata, possiamo dedicarci alla creazione del cubo. Useremo ancora una volta lo strumento Estrusione e smusso.
1. Crea un quadrato usando questa volta lo strumento Rettangolo
Ora ci dedicheremo all'applicazione delle texture, tenendo conto che non è possibile applicarle istantaneamente a tutto l'oggetto, ma bisogna procedere faccia dopo faccia.
5. Fai clic sul pulsante Applica grafica, viene visualizzata l'omonima finestra
Al termine delle operazioni si fa clic su pulsante Sfuma grafica, che estende l'ombreggiatura del modello anche alla texture applicata. E infine si fa clic su OK.
Per completare l'opera possiamo ora modificare alcuni dettagli del modello.
10. Modifica il valore di Prospettiva per rendere il 3D più prospettico. Riduci la luce ambiente a circa il 23%
Creare una scritta "gommosa" Nell'esempio che segue cercheremo di ricreare il tipico effetto delle storiche gomme da masticare "Big Babol". Per poter ottenere un buon risultato sarà necessario operare su diversi fronti. In primo luogo, per l'effetto smussato dovremo realizzare uno smusso ad-hoc, perchè quelli già presenti nello strumento Estrusione e smusso non sarebbero adatti allo scopo. È poi fondamentale dotarsi di un font "morbido": nel nostro caso useremo il "Blur" in stile Black.
1. Apri il file Smussi.ai che si trova dentro la cartella "Plug-in" del programma
Ora che abbiamo creato uno smusso personalizzato dobbiamo inserirlo tra i simboli del file e salvare quest'ultimo.
7. Apri il pannello Simboli (Finestra > Simboli)
A questo punto abbiamo inserito il nuovo smusso tra i simboli predefiniti di Illustrator, e per poter rendere attiva la modifica dobbiamo chiudere e riavviare il programma. Passiamo dunque alla scritta.
1. Crea la tua scritta personalizzata usando un font morbido, come il Blur
5. Scegli lo smusso personalizzato dal menu a comparsa Smusso
|

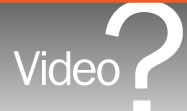



 Estrusione tridimensionale di oggetti
Estrusione tridimensionale di oggetti

 Le opzioni sono:
Le opzioni sono:
























